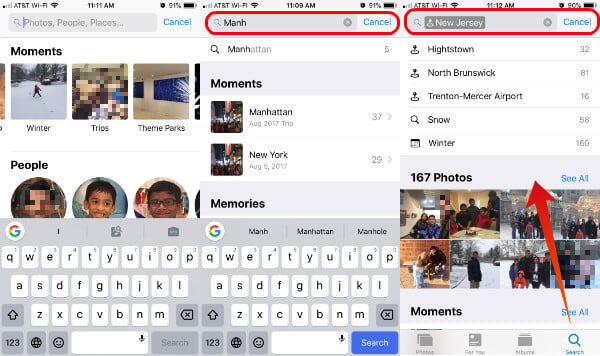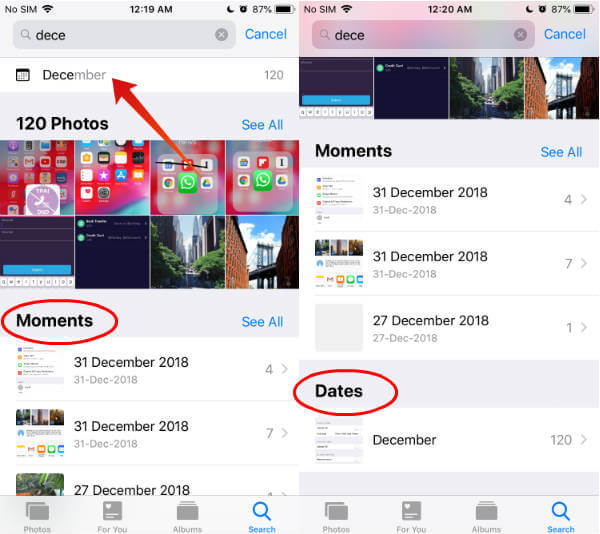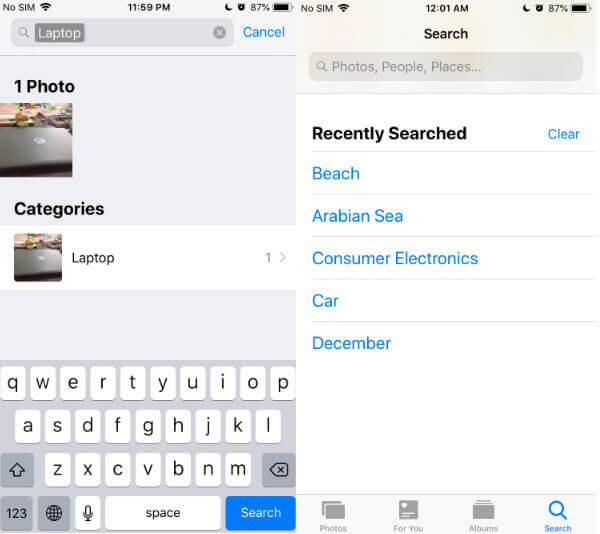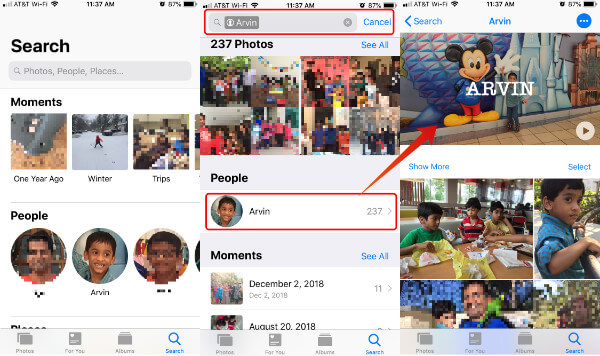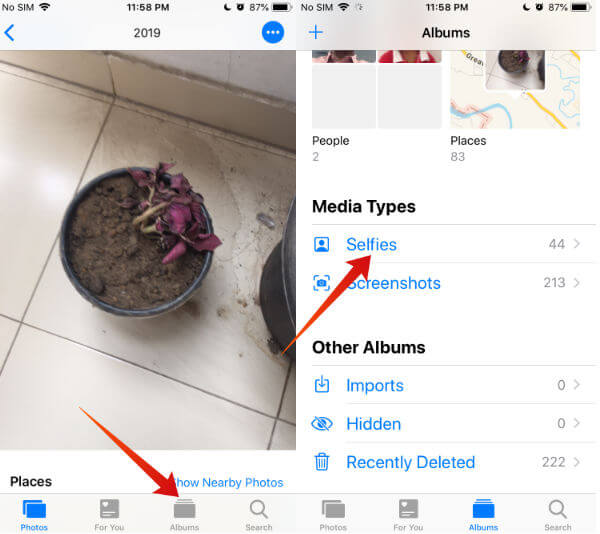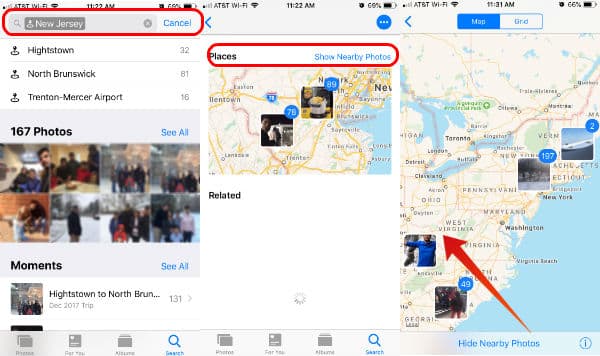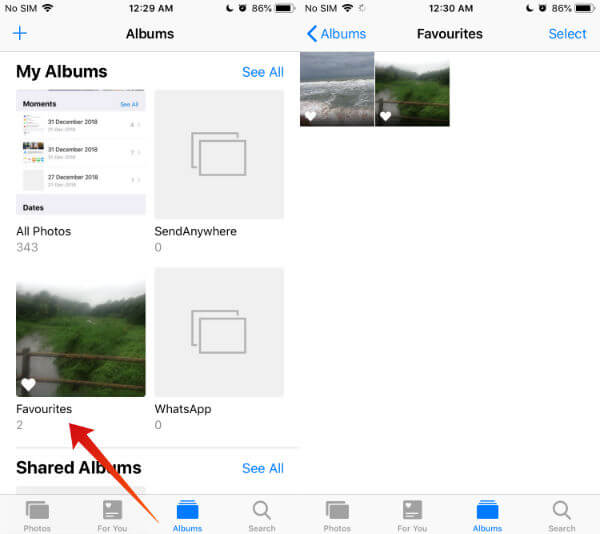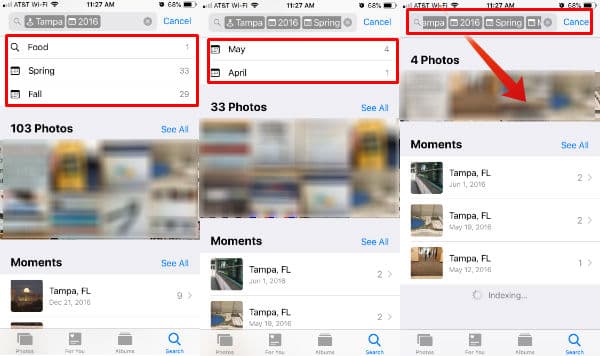With the latest iOS update, you can quickly search your photos on the iPhone without wasting time. Let’s take a look at the various options to search photos on iPhone within a few seconds.
1. Search Photos based on Location
Are you someone who loves visiting various places in your country or worldwide? Then, definitely, you will have a huge collection of memories on your iPhone. Right? Let’s imagine that you would like to view some photos of your vacation trip in a particular location. (Eg. New York)
However, this option will work only if had turned on the location, while taking photos.
2. Search Photos on a Date/Month/Year
Are you fiddling with your iPhone to locate the photos taken on your kid’s birthday? Don’t worry. By default, your iOS will organize the photos and videos by date, month and year. Just you need to pull out them by entering the desired value for the date/month. For example, let’s assume that your kid’s birthday was on March 20, 2018.
If your iPhone is less than a year old, then you can enter only the month to search the photos.
3. Search Photos based on Objects/Things
Do you know? Your iOS can identify the information contained in the image. For example, if your photo contains a Laptop or a Mobile phone, then it can identify that as Consumer Electronics. Likewise, it can identify things like a lake, beach etc.
You can just type “Beach” on your Photos Library to view all your images taken at beaches. Pretty Cool feature? Plus, you can also find all the searched keywords under the title Recently Searched.
4. Search Photos of People
The Photos app on your iPhone allows grouping the images by people so that you can easily find all the photos of that person. For example, you can view all the images of your mom or dad on your phone.
You need to assign a name to the face of that person. It is enough if you can do this once for every person. The iOS wiIosmatically match the face with the name. Hence, you can quickly search someone’s photos on your iPhone just by entering the name. Plus, you can also set your friend/family member as a favorite for quick access.
5. Search Selfies Photos
Are you someone who loves taking selfies? Then, I guess your iPhone will be filled with hundreds of selfies. Would you like to take a look at all of those so that you can delete the ones which are not needed? With a single tap, you can take a look at all your selfies. Unbelievable? Yes, it’s true.
That’s it. Now, you can view all the selfie images on your iPhone.
6. Search Photos based on Places
Can’t remember all the places you had visited in the past? Don’t worry. iOS makes your life easier by listing all of them for quick access so that you can view all the photos taken at a particular place.
To proceed, tap Photos. Next, tap Albums icon located on the bottom. Scroll down to the section People & Places. Then, tap Places. Now, you can view all the places you had visited on the world map. It will also show the number of photos taken at every location as a thumbnail. Just tap that thumbnail to view the images album for that location.
7. Search Photos based on Events
You can also search for photos related to an event using the Photos app. However, it is possible only if you had created the event on your calendar so that the iOS can use the location, date and time to find the relevant photos.
8. Search Screenshots
Personally, I like this feature because it helps to quickly search and find the screenshots stored on my iPhone. Tap Photos->Albums. Then, scroll down to find the title Screenshots listed under the section Media Types to view all the Screenshots taken on your iPhone. I guess this shortcut will be especially helpful for writers.
9. Search Favorites
Would you like to see some photos often? Then, the best option is to mark those as Favorites so that you can quickly view them without doing any kind of search at all.
Now, you can instantly view all your favorite photos by navigating to Photos->Albums.
10. Apply Multiple Filters for iPhone Photos
iOS photos also allow you to filter the images by more than one criteria. Let’s assume that you are searching a particular photo taken at Tampa, Florida during fall 2016.
Now, you can quickly view the photo you need instead of scrolling through the images in your collection. If you have stored thousands of photos on your iPhone, then searching a particular photo will be more time-consuming. We hope that the above tips will help you to quickly search for photos on the iPhone and save your valuable time. Have you tried any of these methods to find photos on your iPhone? Please share your experience with us. Notify me of follow-up comments by email. Notify me of new posts by email.
Δ