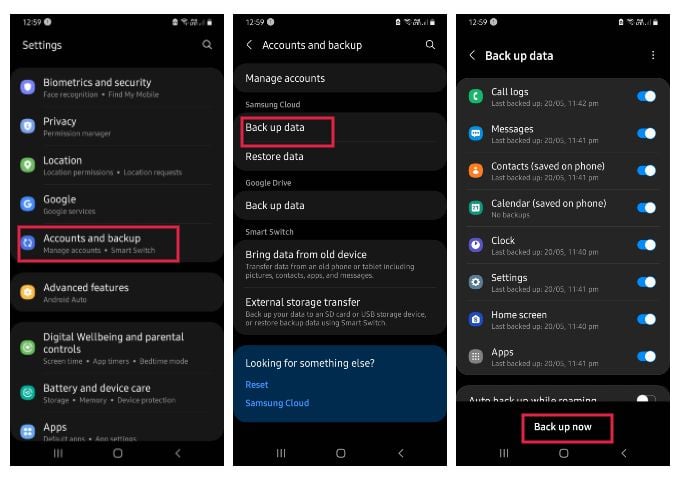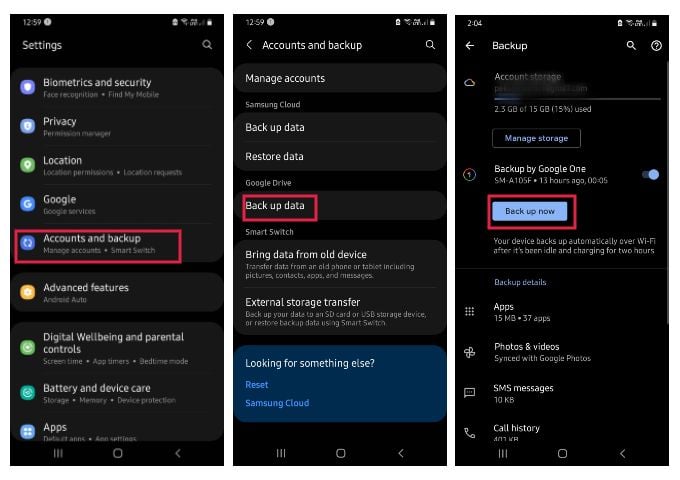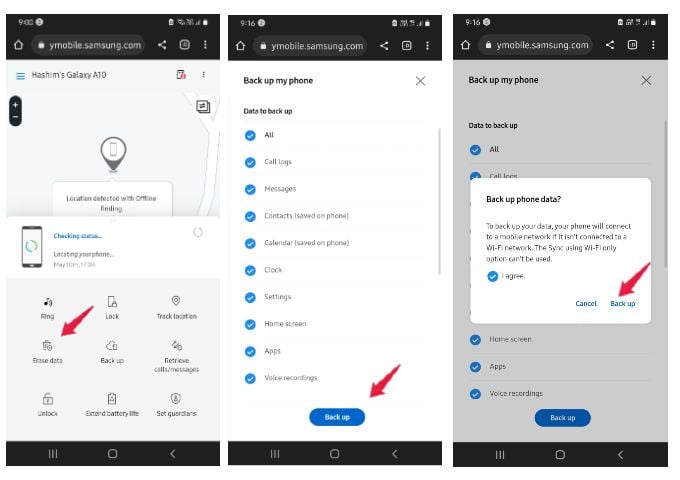Here, you will find some of the best ways to backup your Samsung phones.
Backup Using Samsung Cloud
Samsung Cloud, like Google Drive, is an inbuilt feature offering storage space dedicated to backing up and keeping your data. Using Samsung Cloud, you can backup your call records, Messages, Contacts, Calendar, clock preferences, and alarms. This is the simplest and the best way to back up a Samsung phone and below are the steps; Now that your Backup is complete, all your personal data is safe in Samsung Cloud. But there is a limit to how much data you can back up to Samsung Cloud for free. If you run out of space, switch to Microsoft OneDrive or increase the Samsung Cloud app’s capacity to backup Samsung phones. Note: Samsung Cloud app storage can’t be upgraded from Settings. Sign in to Samsung Cloud from a browser to manage your storage.
Backup to Google Drive
Just like Samsung, Google also provides free cloud storage for your Android phone. You can backup your phone in Google Drive and access the stored files online. This is another simple way to backup your Samsung phone. You can avail of this feature on both old and new android versions. If you are running your Samsung smartphone on Android 12, follow the steps below to backup your phone to Google Drive; Inside the Backup details section, you have the option to select whether or not to. For older versions of Android, the steps for backing up to Google Drive are a bit different, and below is how:
Android 8 & 9: Settings > Cloud and accounts > Backup and restoreAndroid 4.4, 5, & 6: Apps > Settings > Backup and reset
Backup Using Samsung Smart Switch
Smart Switch is a Samsung app that can update your phone’s software, sync with Microsoft Outlook (useful for corporate users), and back up and restore your data while switching phones. Smart Switch can transfer contacts, images, and messages from iPhone to Galaxy. It is also one of the best ways to backup your Samsung phone. Smart Switch can back up your phone’s contacts, photographs, and app data. This makes switching Galaxy phones easy; you can transfer all your data and pick up where you left off. You need a computer to back up your phone using Smart Switch and here is how to set it up. You can see the backup progress right on the screen and you will also get a notification once it is done. If you have a smartphone, you’ll get the same message on your screen.
Backup to Your PC via USB
Using a USB cable is another simple way to back up a Samsung phone; if you don’t have much data on your old phone, use a USB cable to transfer it. Using a USB cord, you can transfer and backup your data from your Android smartphone to your PC without the need for an app. We’ll show you how to do it in the quickest and most efficient way possible:
Backup Samsung Phone Data Over WiFi
Syncing your Samsung smartphone with your PC, Mac, or laptop has never been easier with a WiFi connection. There are several apps that can help you backup files to other phones and PCs over WiFi. Many apps like AirDrop, AirMore, MyPhoneExplorer, Your Phone, and ShareMe (MiDrop) let you backup Samsung phone data to a computer wirelessly. Here we use the AirDroid App to backup your device. All other apps follow almost similar steps. Make sure your computer and Samsung Galaxy phone are connected to the same WiFi connection. You can use your computer to browse the files on your Samsung phone. Plus, this lets you transfer all data from your phone to your PC over WiFi in a few clicks.
Backup Your Lost Samsung Phone Remotely
Suppose you’ve lost your Samsung device or can’t unlock it due to a broken or frozen screen. In such cases, you can use the Samsung Find My Mobile to backup your phone remotely. Apart from helping you locate your lost phone, the ‘Find My Mobile’ allows you to back up your phone’s data to Samsung Cloud as well. Your data will remain secure, and you will have unlimited access. Follow these steps to backup your Samsung phone remotely with Find My Mobile; To back up another device, choose it from the left list and then select Back up. The above-mentioned ways can be used to back up your Samsung phone data. You can use whichever way is convenient, depending on what you have near you. Backing up your data is very important regardless of how well you keep your phone. Notify me of follow-up comments by email. Notify me of new posts by email.
Δ