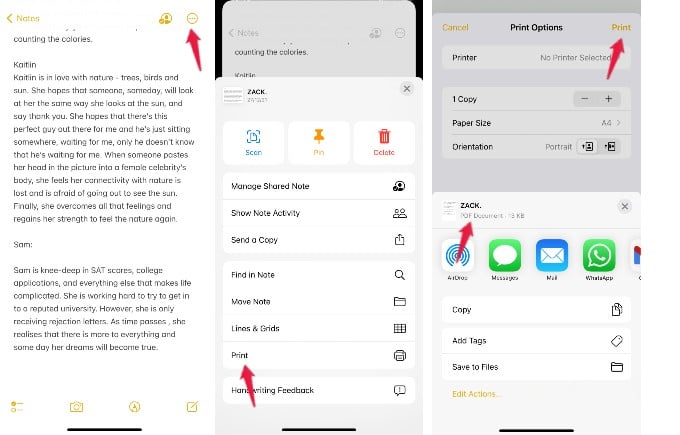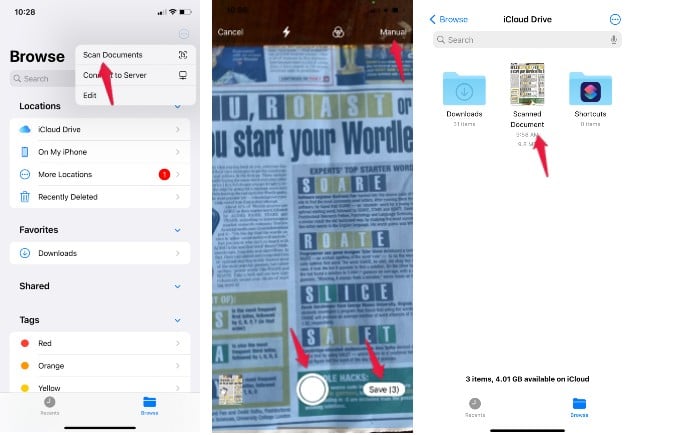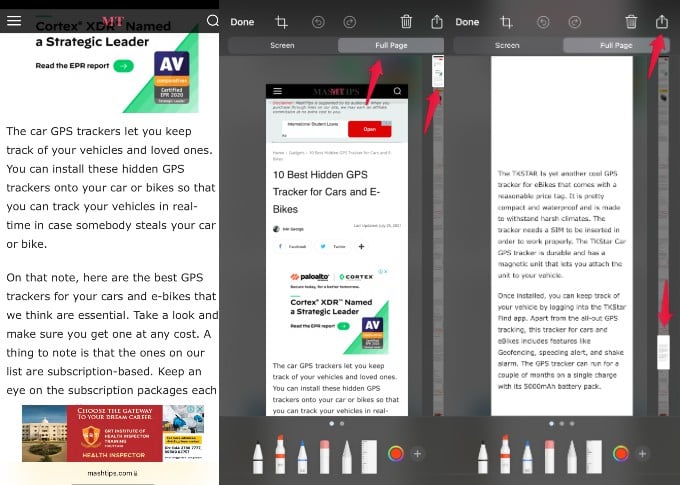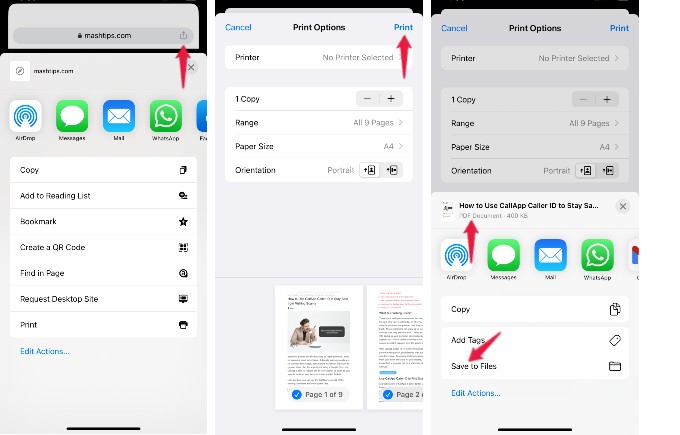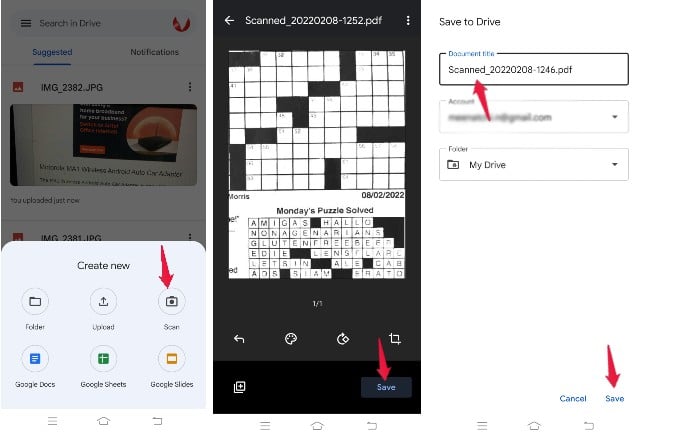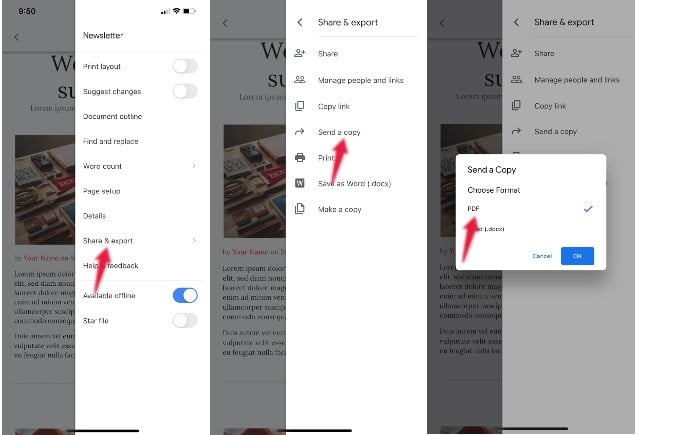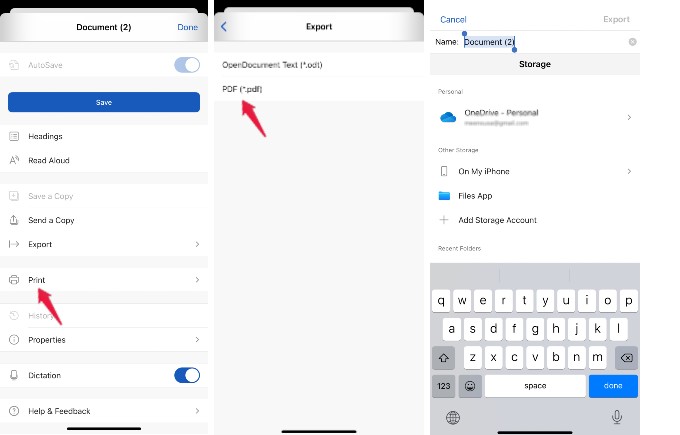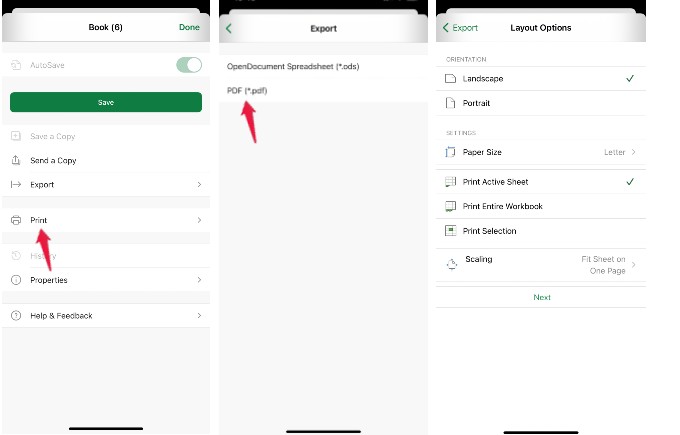Let us find out some of the best ways to create PDF files on your iPhone.
How to Make a PDF from iPhone Notes
Let’s say you are a regular user of the Notes app on your iPhone. In case you want to share the notes with someone who doesn’t have an iPhone, then you can easily make a PDF from iPhone notes and share it with them. This can also work as a quick document creator. All you need is to type in whatever you want to include in the PDF document and save the Notes as PDF from your iPhone. Launch the Notes app and open the note you want to share. Then, tap the three-dot icon on the top right. In the pop-up menu displayed, tap Print. Next, you will see the Print Options menu with settings like Paper size and orientation. Go ahead and tap Print on the top right. If no printer is selected, the PDF version of the document will be generated. You can then tap “Save to Files” and choose the destination to save the PDF file to your iPhone.
How to Make a Picture a PDF on iPhone
Do you have the document to share with someone as an image? You don’t need to worry since you can convert any image into a PDF file from your iPhone. In such a scenario, you don’t need to browse the web or use any third-party apps for converting images into PDF. Your iPhone has a hidden feature that allows you to quickly make a picture a PDF. Do check out our detailed guide on how to save any picture as a PDF on iPhone.
Scan and Make PDF Files on iPhone
You can use the Files app on your iPhone not just to browse through your files. You can use it as a portable scanner app for your iPhone. With this, you no longer need to install third-party document scanner apps on your iPhone. Open the Files app on your iPhone and tap the three-dot icon in the upper right corner. Then, tap Scan Documents from the options displayed. Next, keep the documents you want to scan on a flat surface and tap the Capture button (white). On the top right of the screen, you will see the text Manual or Auto. If it is Auto, you don’t need to tap the Capture button as your iPhone will auto-capture the pages. If it is set to Manual, then you need to tap the Capture button to scan each page. Once you complete scanning the documents, tap on Save. By default, the scanned documents are stored as PDF files on your iCloud drive.
How to Make a Screenshot a PDF on iPhone
Found an interesting article online and want to share it as a document with your boss or colleague? You can instantly convert a webpage into a PDF and share it from your iPhone just by taking a screenshot of it. First, take a screenshot of the web page by pressing the Side button and Volume Up button. You will see a small version of the screenshot floating at the bottom left corner of the screen. Tap on it. On the screenshot screen, you will see the “Full Page” tab at the top, so tap on it. If you scroll down, you can see the full web page. To save the webpage as a PDF, tap on the Share icon located at the top right corner. In the pop-up menu that shows on your screen, tap Save to Files and select your desired location to save the PDF file.
Convert Any Safari Webpage Into PDF on iPhone
Let’s say you are reading an interesting article on the web and wish to save that as a PDF file for future reference. If you are using Chrome on your iPhone, you can save the entire web page as a PDF without even taking a screenshot. When you are on the web page you want to save as a PDF, tap the Share icon near the address bar. In the pop-up menu, scroll down and tap Print. Here, you can see the print preview of the web page with options to change orientation and paper size. If you wish to remove certain pages, you can do that by unchecking the check box for the corresponding page in the preview. Next, tap Print on the top right. By default, if there is no printer selected, you will see the PDF version of the web page. Tap Save to Files and select a location to save the file on your iPhone. You can also share the file with someone via email or any messenger app.
Make PDF Using Google Drive on iPhone
In case you didn’t know, you can use Google Drive on your iPhone to create PDF files. The best part about this is that you can save the scanned documents directly within Google Drive itself and share them with others. See how to create PDF on iPhone using Google Drive.
Launch the Google Drive app on your Android phone. Tap the + icon located on the bottom right of your screen. In the pop-up menu that appears, tap Scan.
Next, keep the documents you want to scan on a flat surface and tap the Capture button (white) to take the photo. Then, you will see the preview of your photo with options to edit, crop, and rotate. To scan multiple pages, tap + icon enclosed in a circle for every page.
Once you are done scanning the documents, tap Save. Then, you will be prompted to enter a name for the PDF file. That’s it. Now, the PDF file is created and stored on your Google Drive.
How to Save Google Docs as PDF on iPhone
Are you handling a word file in the Google Docs app? You can share the document with anyone using any app just by exporting it as a PDF. Google Docs supports document exporting as PDF on iPhone. To do that, open the Google Docs app on your iPhone/Android. Then open the document you need to share and click the three-dot icon on the top right. From the list of options, tap Share & export. In Share & export screen, tap Send a copy. Then tap PDF in the pop-up menu and tap OK. Now, the PDF version of the Google Doc will be created and you can share that via Email, WhatsApp, Skype, or any messenger app. If you are trying to convert a protected document, check out how you can copy content from a protected Google Doc.
How to Convert Word to PDF on iPhone
Microsoft Word mobile app has an inbuilt option to save the document as a PDF file. To do that, just open the document on the Word app and tap the three-dot icon located on the top right of the screen. Next, tap Export from the list of options displayed. Then, tap PDF. Here, you will see various options to save the file. You can save the PDF to your OneDrive folder if you have a Microsoft account or you can save the document to your iPhone itself. Plus, you can add other storage accounts like Dropbox and ShareFile.
Create a PDF file from Google Sheets
Did you know that you can also convert a spreadsheet in Google Sheet document to a PDF file from your iPhone? This will come in handy if you want to share an excel report from Google Sheets, you can export it as a PDF file. The procedure for creating a PDF file from the Sheets app is exactly the same as that of the Google Docs app.
Save Excel to PDF on iPhone
Like Word, the Microsoft Excel app also has the option to save the Excel file as a PDF document. The menu options to generate PDF are similar to that of Word. Except, in the Excel app, you can configure the layout options before creating a PDF. For example, if you want to convert only active sheets or selected data to PDF, you can do that. Also, you can configure the paper size and orientation. Next time you want to create a PDF file from your mobile, try out any of the above-listed options to save your valuable time. Apart from creating new PDF files, iPhone also helps you lock PDF files with passwords. Notify me of follow-up comments by email. Notify me of new posts by email.
Δ