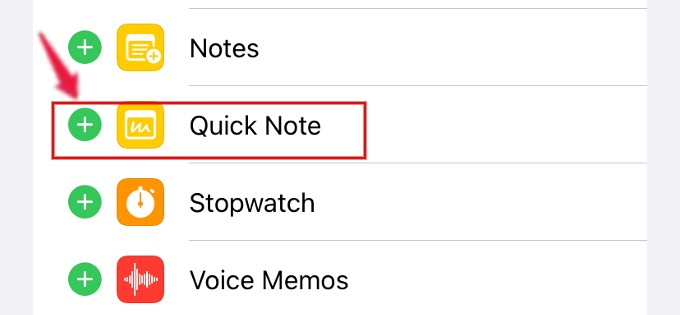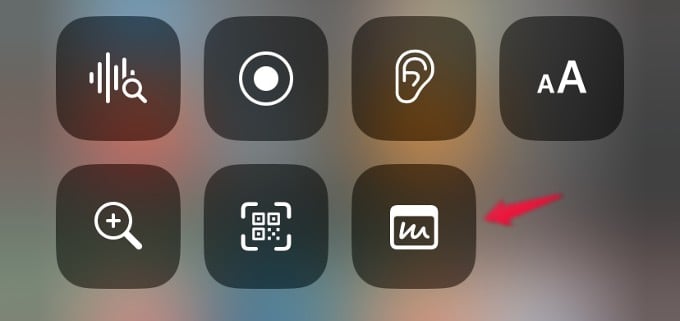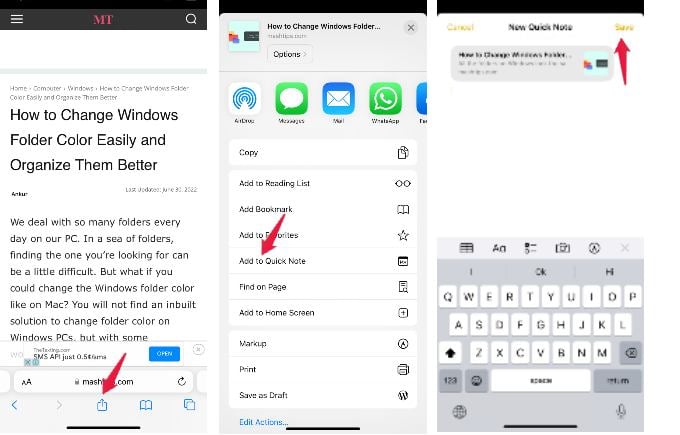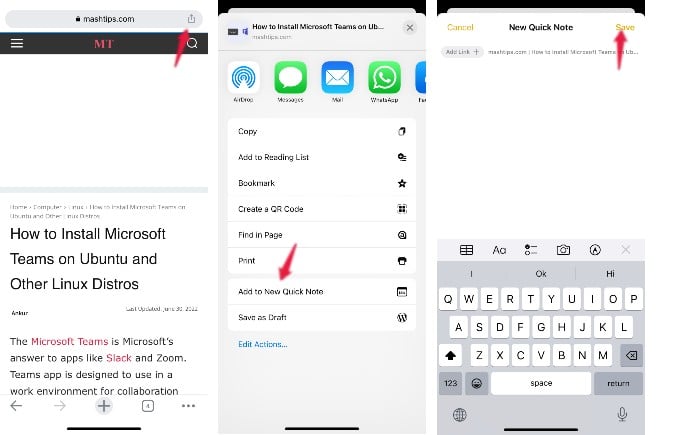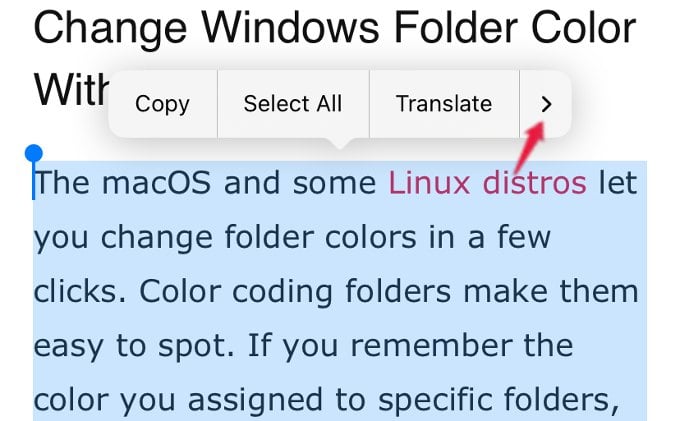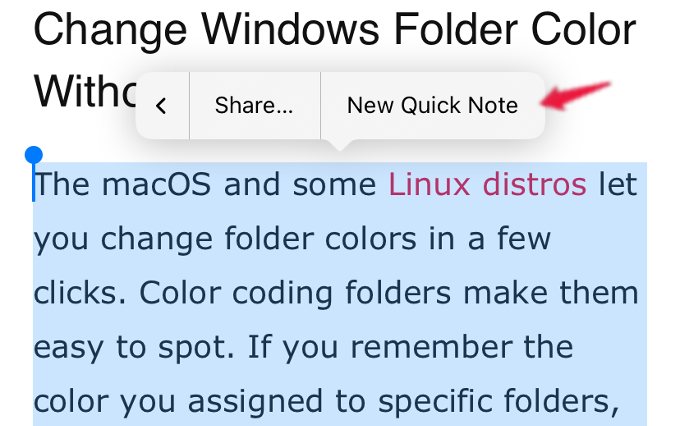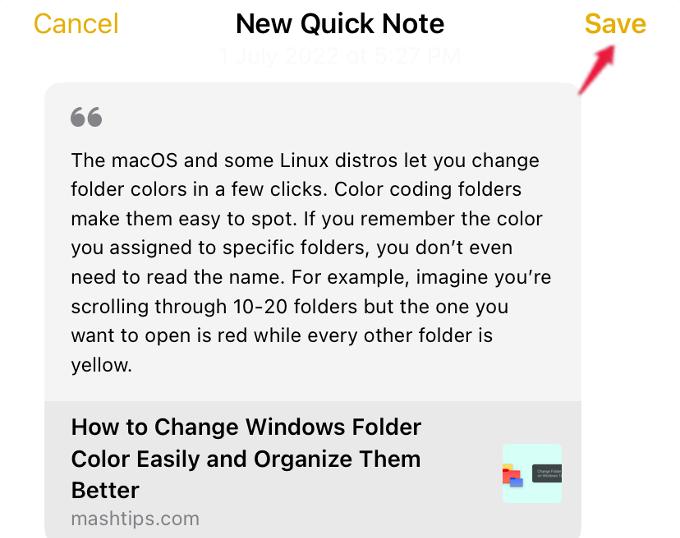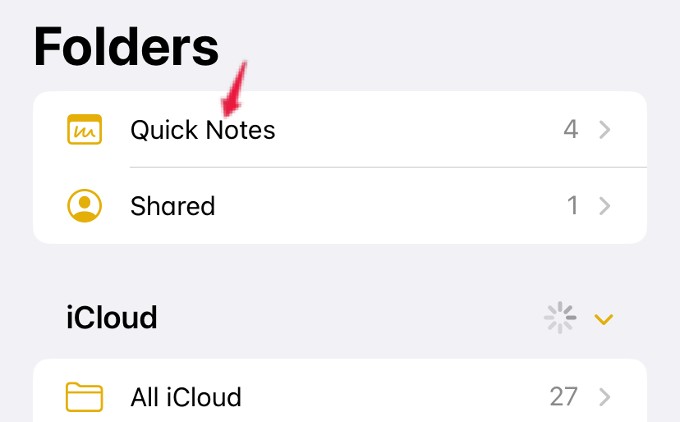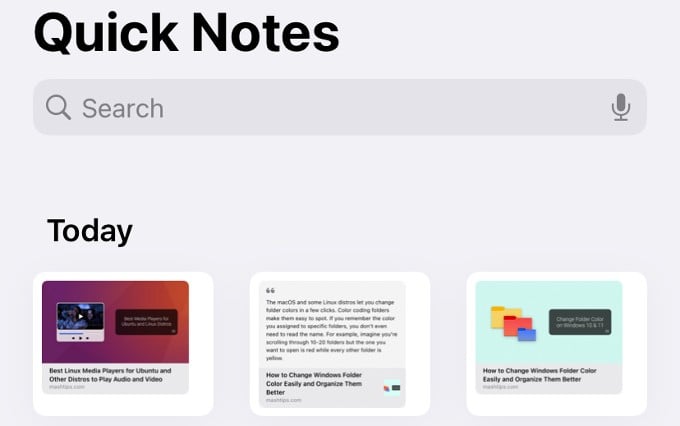Let us take a look at how you can create a Quick Note from any app on your iPhone.
How to Create Quick Notes from iPhone Control Center
The quick note notion is only available for iPhones running iOS 16 or newer. This works the same as the “Quick Note” function you will see on iPads with iPadOS 15. You can create a note of anything instantly just by tapping the Quick Notes icon on your iPhone’s Control Center. If you cannot see the option on your Control Center, let’s see how you can enable and add Quick Notes to the iPhone Control Center. On your iPhone, open the Settings app and head to the Control Center. Next, scroll down to the section MORE CONTROLS on the Control Center screen. Then, tap the Green + icon next to Quick Note. Go back to save the changes. You can also customize and reorder the Control Center icons in case. That’s it. Now, you can quickly access Quick Note anytime directly from the Control Center. Take a look at the Quick Notes icon on the below screenshot: Once you tap the Quick Notes icon from your iPhone Control Center, a window will popup to compose the note or paste any text you copied. You can only create notes when your iPhone is unlocked. When you access the Control Center when iPhone is locked, you will find the Quick Note icon greyed out.
How to Use Quick Note to Save a Website Link on iPhone
Let’s say you are browsing a webpage on Safari and you want to save that for future reference. You can add the link to the bookmark or Reading list. If you are too lazy to open the bookmarks bar on Safari, you can also save the link to Quick Note.
Save Website Link as Quick Note from Safari
Instead of saving safari webpages to the bookmark, you can add them to a quick note and share them with anyone later. Here is how you can create a quick note from the webpage on Safari on your iPhone;
Save Website Link as Quick Note from Chrome
If you are someone who prefers Chrome, you can save the website link from there well.
Create Quick Notes from Any App on iPhone
Not only on Safari and Chrome, but you can create Quick Notes from any app on your iPhone. For example, you can tap the Share icon from the AppStore to save the link to Quick Notes. Since Quick Note is integrated into the share sheet, you can access it from any supported app. All you have to do is to tap the share icon after selecting the link, image, or text and select “Add to New Quick Note.” You can also save links from Spotify, Apple Music, YouTube, or pretty much any app as a quick note.
Save Any Text as Quick Note on iPhone
You might want to save a text snippet or paragraph instead of saving the entire link. In that case, you can create a quick note using the selected text, and here is how. From the document or the webpage, navigate to the text you want to save. Long-press any word to get the text selector tool and then drag the handle to select the text. Next, tap the arrow button on the small pop-up menu that is displayed. Then, tap on New Quick Note. Now, on the new screen, you will see the selected text displayed in quotes. Tap Save on the top right to save the text to Quick Note. The webpage link is also added to the note when you save the text. That makes it easier to understand where you copied the text from when you access the quick note later.
Where to Find All Your Saved Quick Notes
Let’s say you have added many links and text to Quick Notes and want to view them. You can access all your notes from the Notes app on iOS 16. Launch the Notes app on your iPhone. Under the Folders section, tap Quick Notes. In the new screen, you can see the list of all Quick Notes you had created. Like a normal note, you can share this note with someone. Additionally, there is a new Home Screen widget that lets you access the latest Quick Note in just one tap.
How to Lock Quick Notes on iPhone
Locking notes on your iPhone is necessary sometimes to block others from accessing your personal notes. If you create quick notes to type in sensitive information, you might want to lock them too. However, unlike normal notes, you cannot lock quick notes on your iPhone. You will still find the lock option, but it does not work for the time being. In any case, if you badly want to lock a quick note, copy all the content from it, create a regular note from the “Notes” app and lock it. With the Quick Notes function right at your fingertip, you no longer need to open the Notes app to compose and save a note. As you already read, creating quick notes is easy from pretty much any app on your iPhone as well. Notify me of follow-up comments by email. Notify me of new posts by email.
Δ