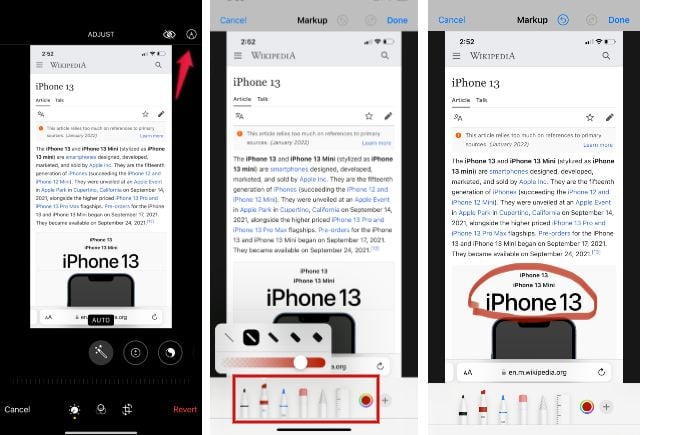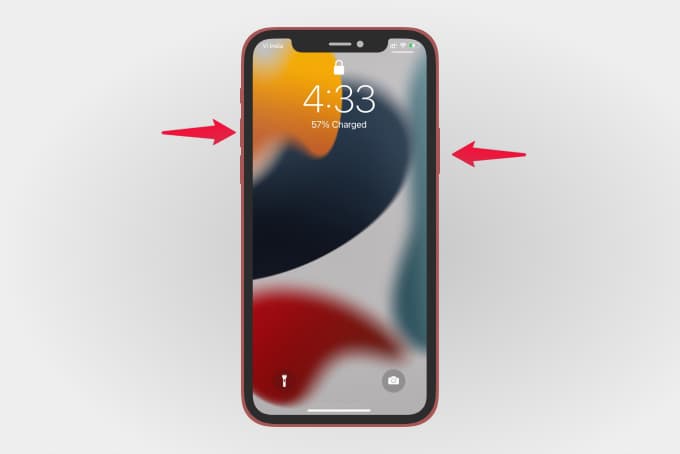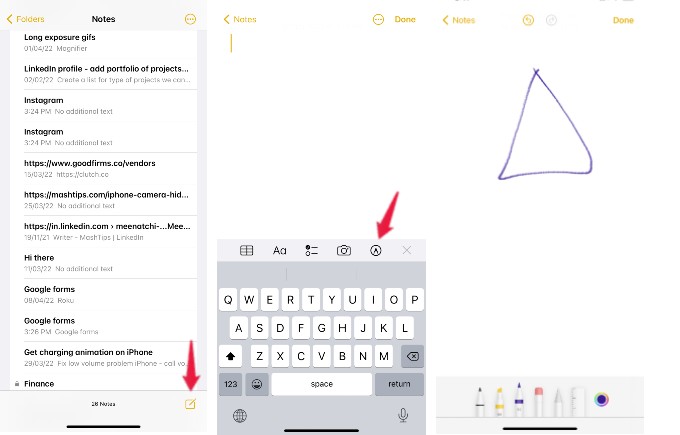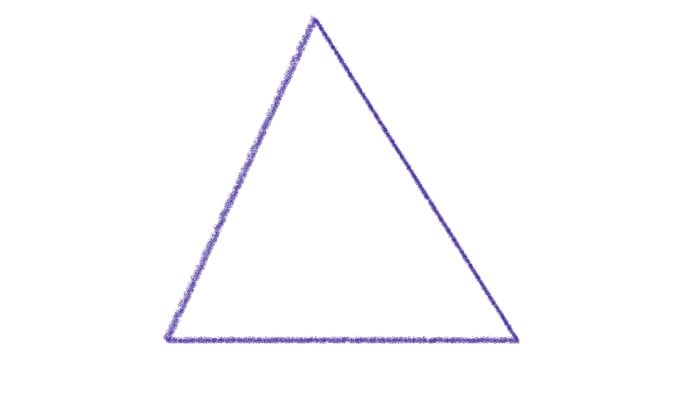Let’s see how to draw perfect shapes using your iPhone over photos and notes.
Draw Perfect Shapes Over Photos on iPhone
You can use the Markup tool to create shapes like rectangles, squares, circles, ovals, and more. Even if you draw it unevenly, iOS will automatically correct that to a perfect shape. Let’s say you want to highlight some text in an image and share that with someone. Launch the Photos app and open the photo that needs to be edited. Then, tap Edit located on the top right. In the new screen, tap the Markup icon is shown on the top right of the screen. On the bottom of the screen, you can see different drawing tools like pencils. If you tap and hold on to any tool you can adjust its thickness. To change the color of the drawing tool, tap on the Circle icon and select your desired color. Once you are done selecting the drawing tool and color, start drawing the shape (eg. Oval) on the image with your fingers. After you finish drawing the shape, don’t remove your finger for a few seconds. Now, you can see that the shape is automatically corrected to a perfect shape with the help of the shape recognition feature on your iPhone. However, if you remove the finger immediately after drawing the shape, then the shape will not get corrected as your iPhone will not be able to detect the shape.
Draw Perfect Shapes on Screenshots
YOu can use the screenshot preview options to use markup tools and draw shapes on photos. When you take a screenshot on your iPhone, you can instantly mark important parts, or hide unwanted texts by using the markup tool. Here is how. Take a screenshot on your iPhone by pressing the side button and the volume up button together. When the screenshot is taken, you will see a small preview of it at the bottom left corner of the screen. Now, tap on it. From the next screen, you can choose a tool from the bottom and start drawing over the screenshot. You can draw an imperfect shape and hold the finger for a few seconds until it turns into a perfect shape. Remember it does not draw any complex shapes. You can draw basic shapes like a straight line, circles, ovals, triangles, squares, rectangles, five-pointed stars, arcs, etc.
Draw Shapes on iPhone from the Notes app
Not only on Photos, but you can also use the Markup tool to draw perfect shapes from the iOS Notes app. This will be useful if you need to create some flow charts or similar drawings. Let’s see how to do that. On your iPhone, open the Notes app. Then, tap Compose icon to create a new note. In the new screen, tap the Markup icon located at the bottom. Then, tap any of the drawing tools to draw any shape you need. After you had finished drawing, hold your fingers for a few seconds so that iOS can detect and auto-correct the shape. That’s it. Using the Markup tool you can roughly draw any shape like a circle, rectangle, star, line, etc and iOS will make that a perfect shape. Notify me of follow-up comments by email. Notify me of new posts by email.
Δ