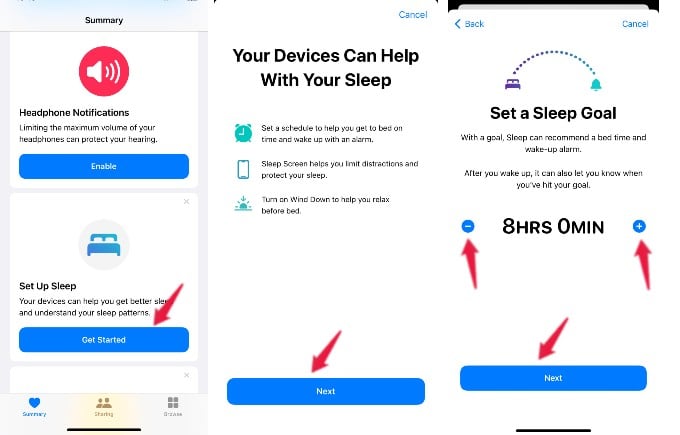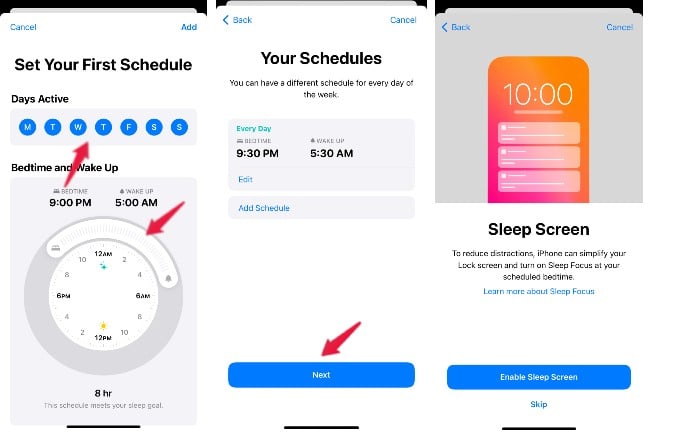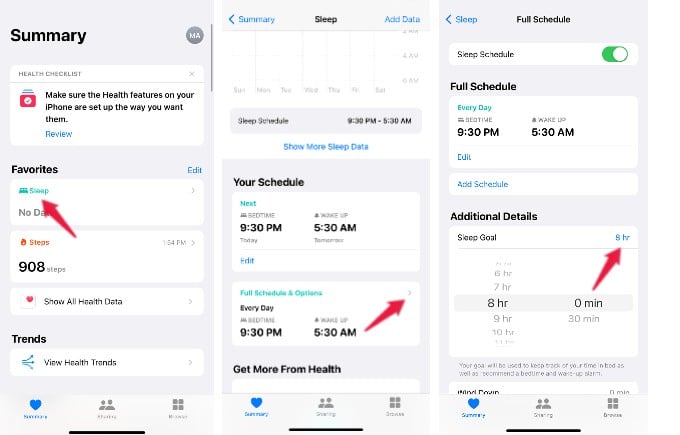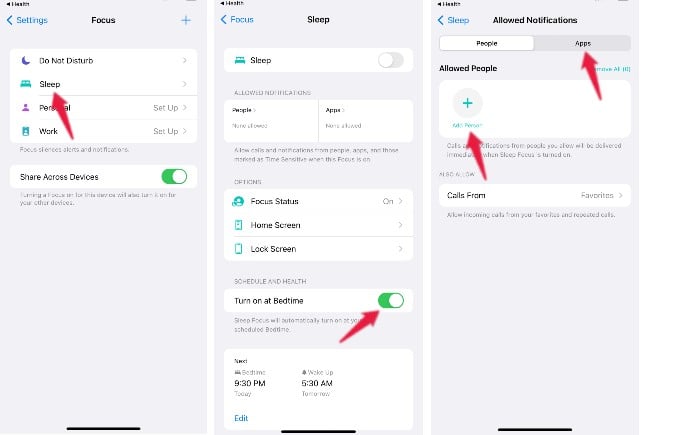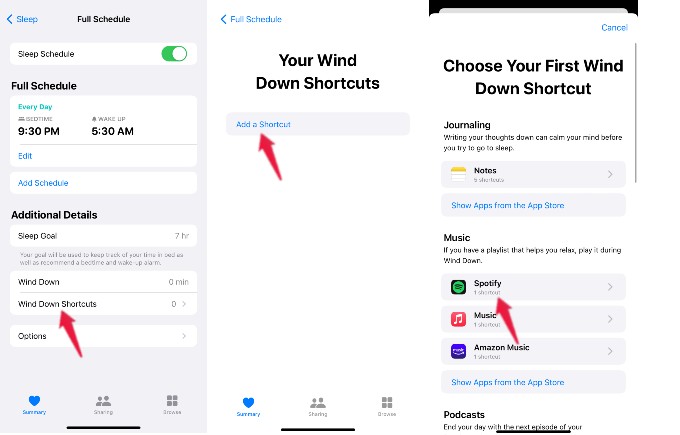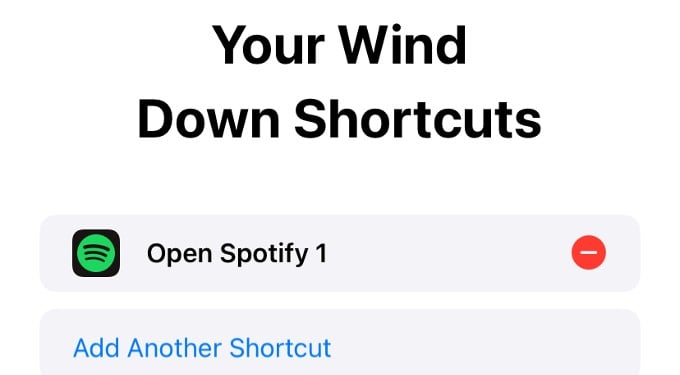In this post, let’s see how to create a sleep goal on your iPhone to get bedtime reminders and put the iPhone in sleeping mode.
How to Create Sleep Goal on iPhone
You can create and track your sleep goals from Apple Health on your iPhone. Either you can create the same sleep schedule for the whole week or can customize it depending on the day. Launch the Health app on your device and scroll to the section titled Set Up Sleep. If you are creating a sleep schedule for the first time, tap Get Started. Then, tap Next on the next screen that shows a description of the feature. In the screen titled Set a Sleep Goal, you need to set a duration for your sleep. By default, it will be 8 HRS 0 MIN. You can use +and – icons to change the duration as per your need. Then tap Next. Here, on the next screen, you will see default values for bedtime (eg. 10.00 PM) and wakeup (eg. 6 AM) depending on the duration you had set. If you want to change them, just drag the Bedtime and Wakeup icons on the clock to set your desired sleep time. By default, the sleep goal is applicable for all days in a week and you will blue circles over all 7 days. If you want to turn off that on some days (eg. weekends), just tap on the day and the blue circle will disappear. Once you are done, tap Add located on the top right. Then, you will be shown a preview of the sleep schedule. If you want to create a different schedule for a day, tap Add Schedule. Or if you want to edit the current schedule, tap Edit. Otherwise, tap Next to proceed to the next step. Here, you will be prompted to Enable Sleep Screen or Skip. In this example, we have selected the option Skip as we can do that later in Settings > Focus.
How to Change Sleep Goal on iPhone
Let’s say that you have a hectic work schedule for the whole week and your normal sleep schedule might get affected. You don’t need to worry as can easily edit your sleep goal. Launch the Health app on your device and tap Sleep listed under Favorites. In the new screen, tap Full Schedule & Options. In the next screen titled Full Schedule, look for the section Additional Details. Here, tap on Sleep Goal to set a new duration. Then, you can change the Bedtime and wake-up times as well to achieve your sleep goal.
Reduce Distractions by Enabling Sleep Focus
Even after setting a sleep schedule for every day, you will not meet your sleep goal if you start attending calls or sending messages during your bedtime. To avoid that, you can enable Sleep Focus so that all notifications will be silenced except for the ones that are allowed. On your iPhone, tap Settings > Focus. On the new screen, tap Sleep. In the screen titled Sleep, make sure the setting Turn on at Bedtime is turned ON or green so that sleep will automatically get enabled at your bedtime. Then, under the section ALLOWED NOTIFICATIONS, tap People. On the next screen, you can select the contacts you want to allow notifications from. Likewise, tap Apps and select the apps that can show notifications during your bedtime. To fulfill your sleep goal, it will be better if you add allow only a minimum number of contacts or apps during your sleep time.
Add Wind Down Shortcuts
To help you in achieving your sleep goal, you can make use of shortcuts to trigger your bedtime routine. For example, you can listen to your favorite songs as soon as bedtime has started. Or you can launch your meditation app 30 minutes before your bedtime. Open the Health app and tap Sleep. On the next screen, tap Full Schedule & Options. In the screen titled Full Schedule, tap Wind Down Shortcuts. On the next screen, tap Add a Shortcut. Here, you can see different options like Music, Podcasts, Books, etc. Go ahead and select your desired option to get relaxed before your bedtime. Setting a sleep goal will not only help you to get proper sleep but also reduce screen time during your bedtime. Notify me of follow-up comments by email. Notify me of new posts by email.
Δ