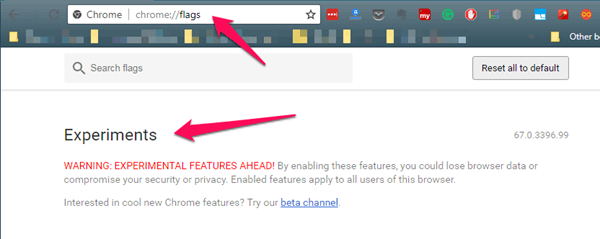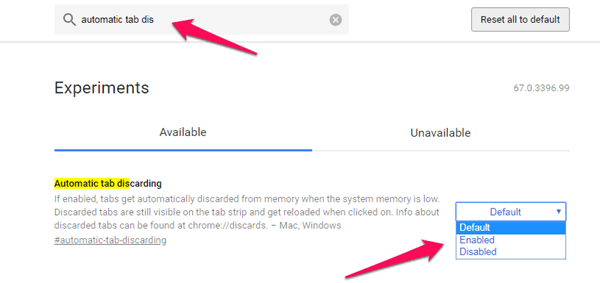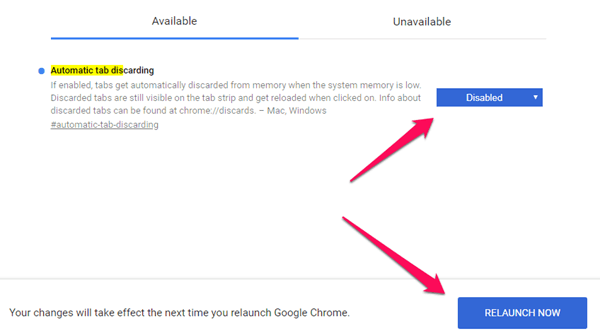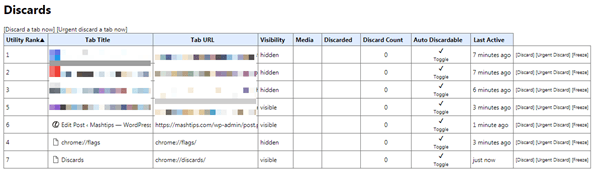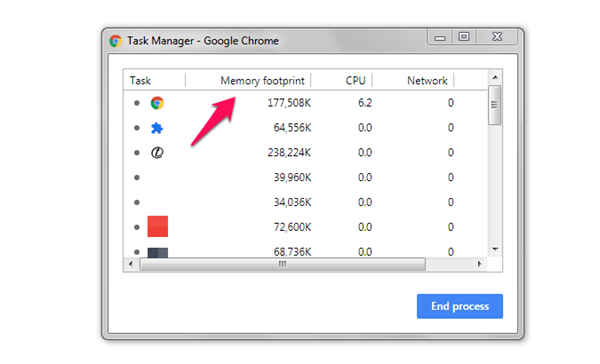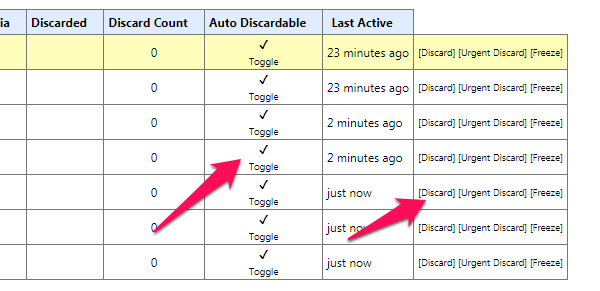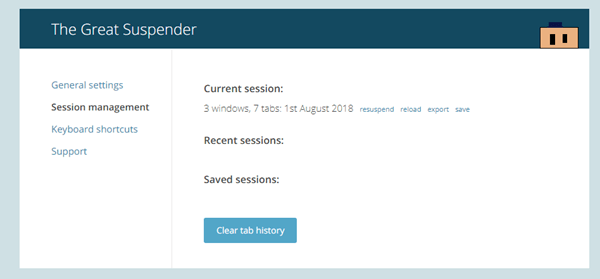Let’s see how we can stop Chrome from reloading tabs automatically and improve our user experience.
1. Use Chrome Flags
Chrome Flags are experimental features that Google is cooking up in their labs. Most of these features never see the day of light and make it to the stable version. This is not to say that there is nothing in there. If you look carefully, you will find many hidden gems. There are so many features that you can enable if you know what you are looking for. One of them is Automatic Tab Discarding. To enable this, open a new tab and type chrome://flags/
In order to dab around these experimental features, called flags, you will have to search for them. Use the search bar to find automatic tab discarding. As you begin typing, you will see search results in real time. Always choose the Available tab when searching for new flags.
Click on the drop-down menu on the right of the flag name to enable/disable the flag in question. Below the flag name, you will see a description explaining what the flag will do. Always go through it before enabling/disabling any. This flag will automatically discard tabs when memory is low but will not close the tab. By default, the flag is enabled which is why the tabs are being reloaded. We don’t want that so we will select Disabled from the menu. When you disable the flag, you will see a Relaunch button in the blue background appear at the bottom right of the screen. Click on it to restart Chrome. Save everything before you do this so you don’t lose any valuable data.
There is still work to do here. Chrome will no longer discard tabs automatically which means someone will have to do it. I am looking at you. What? Don’t you know how to discard tabs? That’s why I am here. Chrome has another feature hidden deep beneath its neat surface. Discards. This will help you get a bird’s eye view of all the tabs that are currently open in different Chrome windows. You can keep any or all of them and discard the ones you no longer need. Also Read: How to Import Bookmarks from Chrome to Firefox & Firefox to Chrome Open a new tab and enter chrome://discards and then press enter. You should now see a table with info on all the tabs that are currently open in Chrome. This table contains data like title, URL of the website, visibility, and activity. The last one will tell you when was the tab last used.
The first column is the Utility Rank which is calculated by Chrome automatically. Remember those popup videos that open and start playing even if you don’t want them to? The ones that keep scrolling in the sidebar without your permission, eating your bandwidth, and slowing your page load times? Chrome will rank tabs based on their importance and tell you whether any media is playing in the tab. Now you know which tabs are eating all your resources. Sadly, there is no memory column here that would tell me how much RAM an individual tab is consuming. That would have made the decision-making process easier. To counter this issue, you can use the Chrome task manager. I am not talking about the Windows task manager here. There is one built inside the browser. To access it, open menu and under More Tools, you will find Task Manager. Or just press SHIFT+ESCAPE button.
Under the Task column, you will find all the tabs that are open with their name, the memory they are using, and CPU power they are consuming. Pretty useful information if you work on your PC all day long working on multiple tabs. Going back to the previous screenshot, the one with the discard info, you will see there is another column called Auto Discardable. If you have the Automatic Tab Discarding flag enabled, you can click on the toggle button under the discard tab to disallow it from being discarded (reload automatically). So it’s up to you now. Either you can disable the automatic discarding flag or you can let it remain enabled and choose which tabs you don’t want to reload automatically manually using the Discard function.
As seen in the above screenshot, the last column will allow you to decide whether you want to discard a particular tab or not. When you click on discard, you are not closing the tab. It just means that the tab will release all the resources that it is consuming and will reload when you visit the tab again. Really good for tabs that are resource hungry and are not needed at all the times. Also Read: How to Easily Install Chrome Extensions on Firefox.
2. The Great Suspender Extension
A nifty little extension that will help you manage all your tabs without messing around with flags and hidden features. Just install it and you will be asked to go through the settings. You can add certain URLs to the whitelist. Think of sites that you use daily in the office like stocks, currency and so on.
Right under the General Settings, there is the Session Management tab where you can manage your open tabs. You can also save all the open tabs for later use. Good for saving research work. You can set a time limit before which tabs will not be suspended or whether pinned tabs should be suspended or not. A powerful extension that will let you decide which tabs are auto reloaded. Download The Great Suspender for Chrome Also Read: How to Fix Page Unresponsive Error in Google Chrome?
Stop Chrome from Reloading Tabs Automatically
It can be annoying as hell when the tab gets reloaded automatically and you lose all the unsaved data, forms, answers, etc. without prior notice. Using one of the above solutions will help you solve this problem once and for all. Checking more flags and what ever I can before I start a brute force hack 🙁 Notify me of follow-up comments by email. Notify me of new posts by email.
Δ