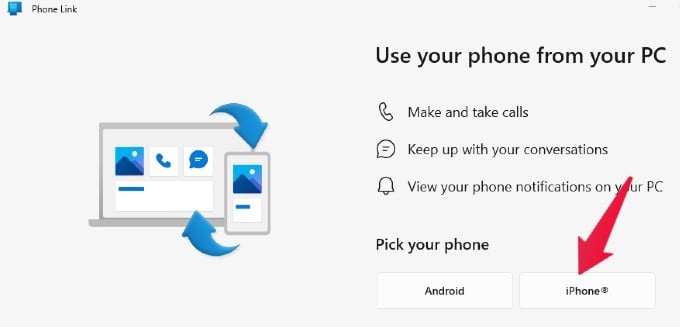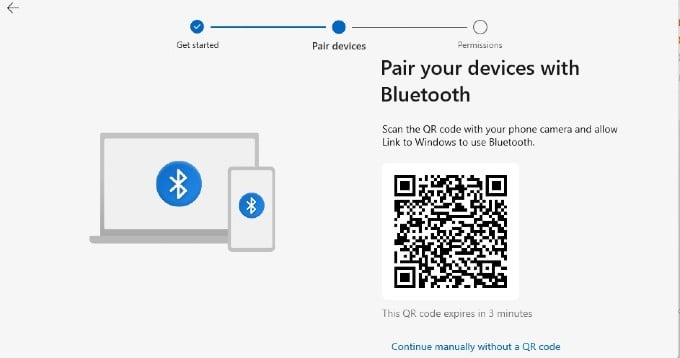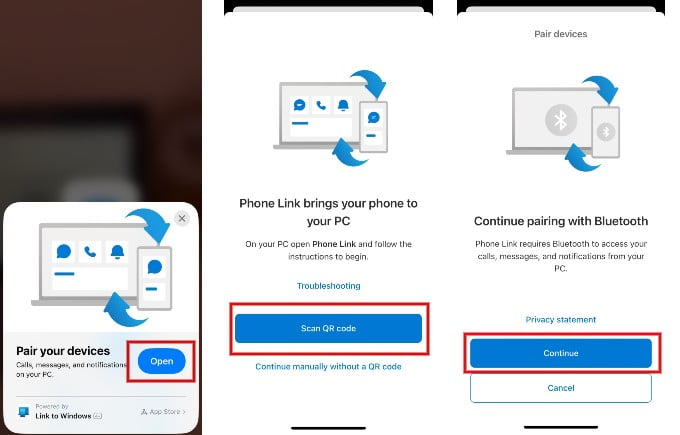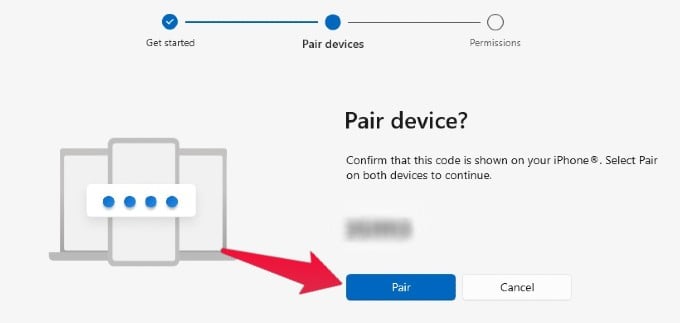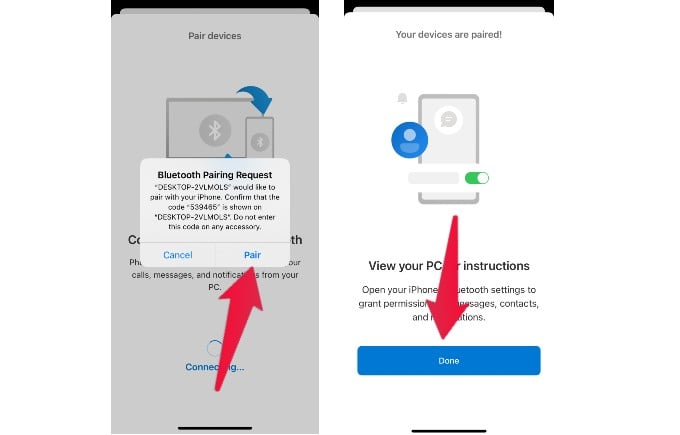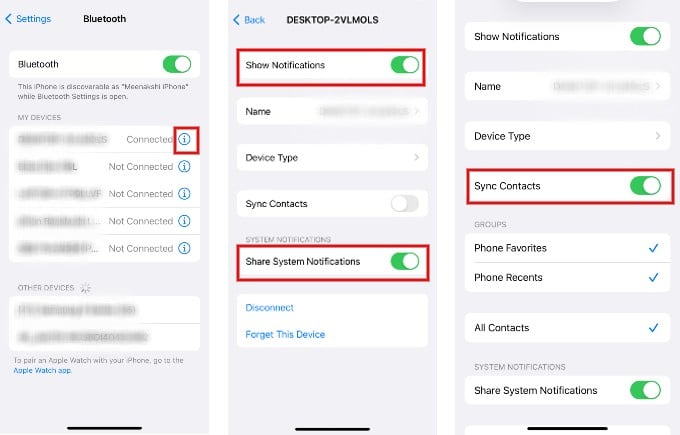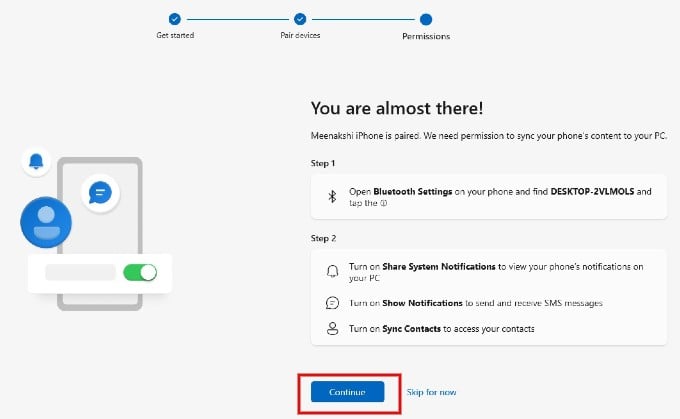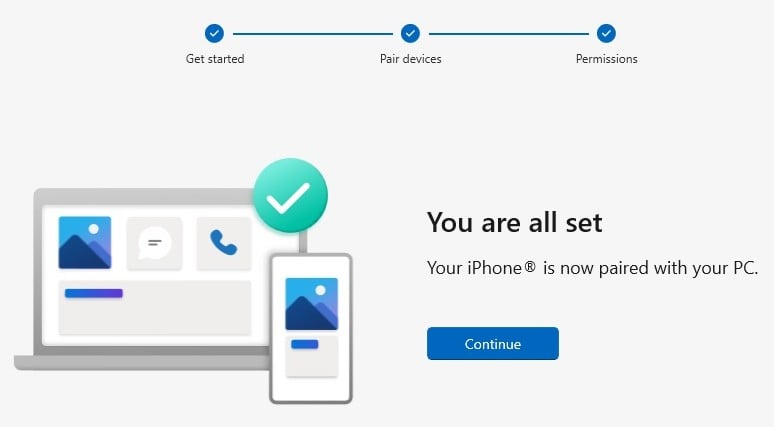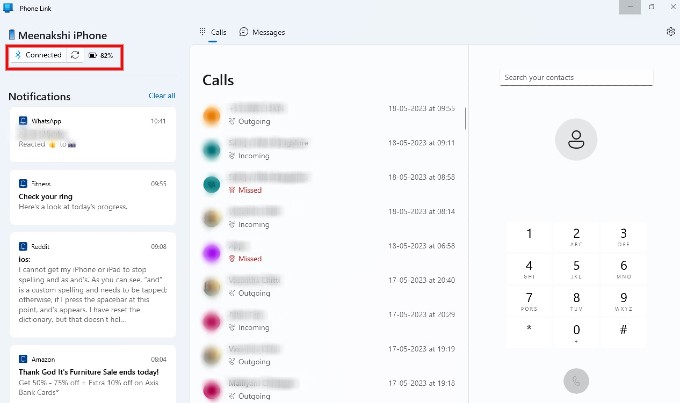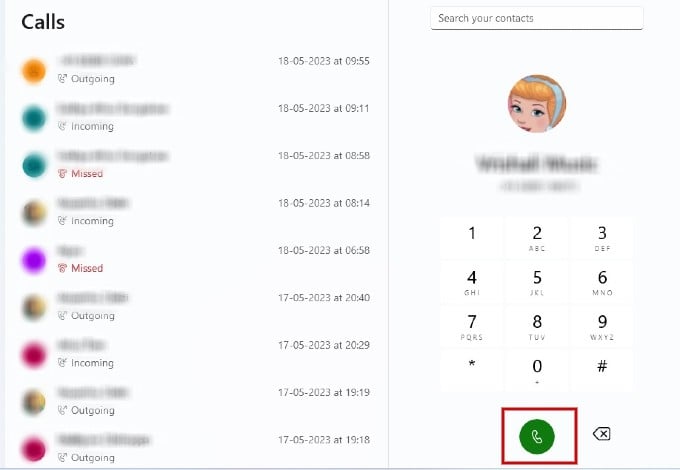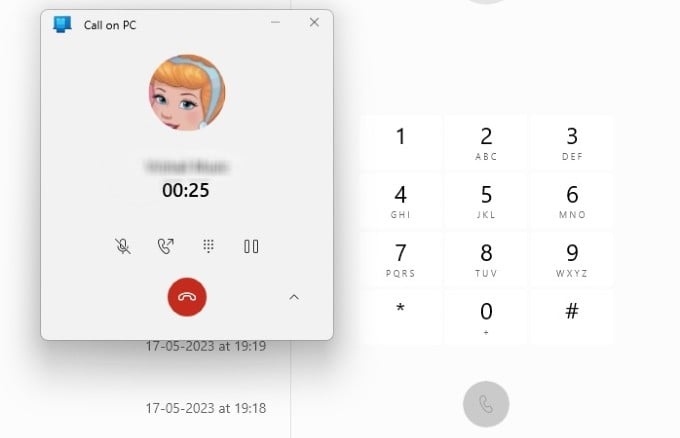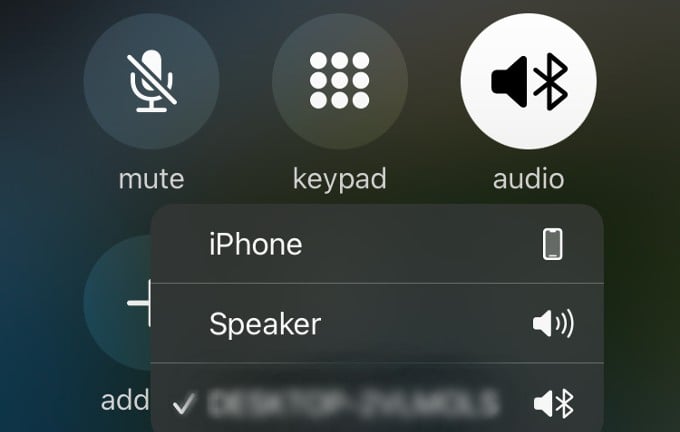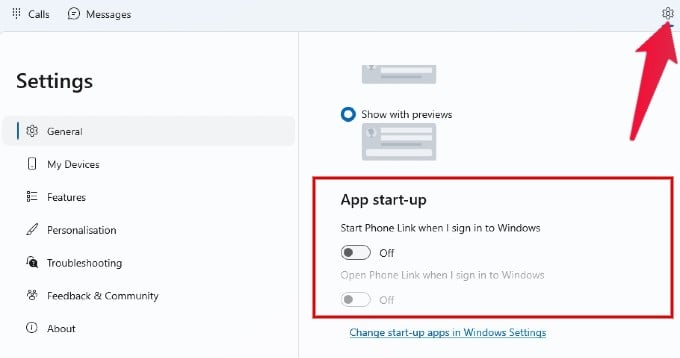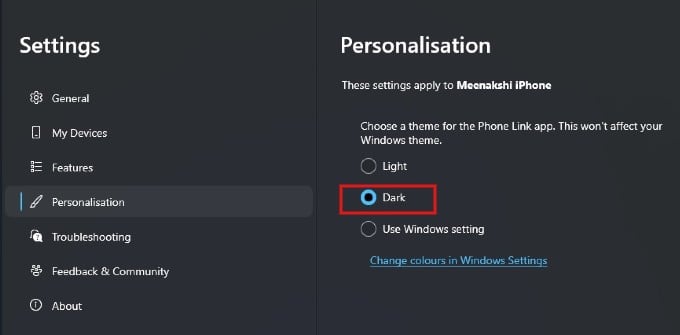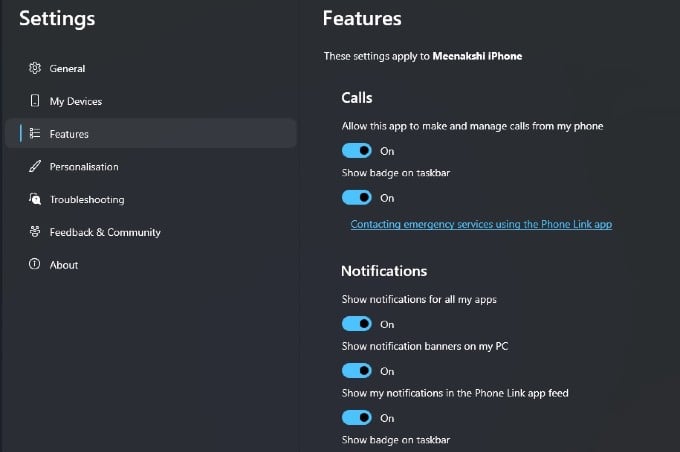This article will unveil the steps to achieve this remarkable feat, empowering you to stay connected across devices like never before. Say goodbye to toggling between screens and embrace the freedom to access your iPhone messages and make calls from your Windows environment.
What is Phone Link for iOS
If you are an Android user, you might be familiar with Microsoft Phone Link which allows you to connect an Android device to a Windows-based computer. Recently, Microsoft has expanded the Phone Link feature to connect a Windows 11 PC to an iOS device. This will help the users to get iOS notifications on their computer itself so that they won’t miss important messages/calls while they are working.
How to Pair iPhone and Windows PC Using Phone Link
To use Phone Link, you need an iPhone with iOS 14 or later and your computer should be running on Windows 11. Before starting, make sure Bluetooth is enabled on iPhone and Windows computer. Let’s see how to pair iPhone and Windows PC.
How to View Notifications and Make Calls from Your PC
Once you have paired your iPhone and the Windows computer, you can make calls from your PC, view notifications and check your iPhone messages as well. Let’s see how to do that.
How to Customize Phone Link App on Windows
Microsoft Phone Link app offers a lot of customizations from a light/dark theme to starting the app on bootup.
Troubleshooting: Pairing iPhone to Windows
Are you unable to pair your iPhone to a Windows computer? Check out the points listed below.
Make sure Bluetooth is enabled on both iPhone and Windows and the devices are placed nearby. Don’t expect the devices to establish a connection if one device is in the living room and the other is at the far end of your house. Check if your iPhone is running at least iOS 14 and if you are using a Windows 11 computer. Make sure Bluetooth is working properly by connecting with other devices like wireless headphones. Check if the Phone Link app on your PC is the latest version.
Definitely, Microsoft has removed a great barrier between the iPhone and Windows computer by extending the functionality of the Phone Link app. It will be very useful for those who use Windows laptop/PC at their workplace and an iPhone for personal use to quickly check messages and notifications. The ability to access your iPhone messages and make calls from your Windows computer opens up a world of possibilities for seamless communication and increased productivity. Following the steps outlined in this article, you can effortlessly bridge the gap between your mobile and desktop experience, enjoying the convenience of staying connected across devices. Embrace this remarkable capability and say goodbye to the hassle of toggling between screens. You can enjoy a more streamlined and efficient workflow with the power to access and make calls directly from Windows on your iPhone. Stay connected, stay productive, and make the most out of your digital ecosystem. Notify me of follow-up comments by email. Notify me of new posts by email.
Δ